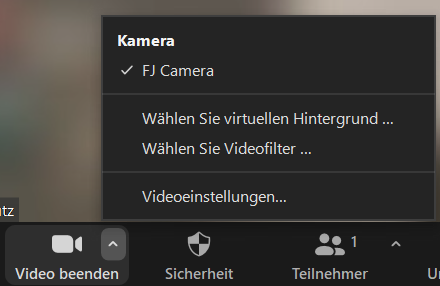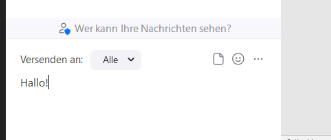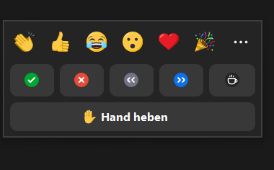Zoom-FAQs für Fortbildungsteilnehmende
An unserer digitalen Veranstaltung teilzunehmen ist sehr einfach. Wir benutzen hierfür die Videokonferenzlösung Zoom in Zusammenarbeit mit Connect4 Video, um den Datenschutz sicherzustellen. Sie benötigen für die Teilnahme einen Laptop/PC mit einer stabilen Internetverbindung, einen Lautsprecher und Mikrofon sowie eine Kamera (sind meist bereits im Gerät eingebaut oder lassen sich separat anschließen). Notfalls klappt die Durchführung auch per Smartphone. In letztem Fall gibt es jedoch weniger Nutzungsmöglichkeiten und auch die Nutzungsoberfläche gestaltet sich etwas anders.
Sie haben die Möglichkeit über eine Software oder ohne Software an der Veranstaltung teilzunehmen.
Es empfiehlt sich jedoch die Software kostenfrei runterzuladen, da weniger Probleme in der Nutzung auftreten und Sie mehr Möglichkeiten haben. Unter folgendem Link erhalten Sie Hilfestellung und zum Herunterladen der Software.
(https://support.zoom.us/hc/de/articles/201362233-Wo-lade-ich-die-neueste-Version-herunter-)
Kurz vor Beginn der Veranstaltung erhalten Sie von uns eine Einladung, welche einen Zoom-Link zu Ihrer konkreten Fortbildungsveranstaltung, eine Meeting-ID, Passwort und Daten zum Einwählen per Telefon enthält. Wie oben erwähnt können Sie nun mit oder ohne Software teilnehmen.
Möglichkeit 1: Sie haben die kostenfreie Software heruntergeladen.
uu akk 1
Möglichkeit 1: Sie haben die kostenfreie Software heruntergeladen.
- Öffnen Sie Zoom am entsprechenden Datum und Uhrzeit und klicken Sie auf “Einem Meeting beitreten”
- Geben Sie im nächsten Schritt die Raumnummer (Meeting-ID) und ggf. das Passwort ein, welche wir Ihnen gesandt haben.
- Wenn Sie alle Schritte gegangen sind befinden Sie sich bereits in Ihrem virtuellen Meeting. Viel Spaß!
- Im nächsten Schritt werden Sie gebeten Ihren Namen anzugeben. Dies ist ebenfalls der Name, den andere Teilnehmende und die/der Referent*in während des Meetings sehen. Es empfiehlt sich Ihren Vor- und Nachnamen anzugeben.
- Wenn Sie alle Schritte gegangen sind befinden Sie sich bereits in Ihrem virtuellen Meeting. Viel Spaß!
Prüfen Sie auf der Windows-Ebene, ob die Geräte frei gegeben sind:
„Start“ > „Einstellungen“ > „Datenschutz“ > Kamera oder Mikro und aktivieren Sie dann die „Apps“ für die Verwendung der beiden Geräte.
Wenn Sie eine Kamera verwenden, die an Ihrem Laptop ist, prüfen Sie ob diese angeschaltet ist. Ihre Kamera ist ausgeschaltet, wenn in der Menüleiste am unteren Rand Ihres Bildschirms das Kamerasymbol durchgestrichen ist. Durch einen Klick auf das „Kamera“ Symbol aktivieren Sie diese.
Wenn Ihr Bild eingefroren ist, überprüfen Sie Ihre Internetverbindung oder verlassen Sie das Meeting und treten wieder neu ein.
Wichtig ist, dass Sie beim Betreten des Videokonferenzraumes dem “Computeraudio beitreten”. Wenn Sie dies nicht tun, können Sie weder etwas hören noch selbst gehört werden.
Wenn Sie beim Betreten dies noch nicht getan haben, tun Sie es bitte in der Meeting-Ansicht. Klicken Sie auf folgendes Feld im unteren linken Bildschirmrand und aktivieren Sie Ihr Audio.
Prüfen Sie ob Ihr Mikrofon aktiviert ist. Dieses ist aktiviert, wenn das Mikrofon-Symbol in der Menüleiste am unteren Rand Ihres Bildschirms nicht durchgestrichen ist.
Wichtig ist, dass Sie beim Betreten des Videokonferenzraumes dem “Computeraudio beitreten”. Wenn Sie dies nicht tun, können Sie weder etwas hören noch selbst gehört werden.
Wenn Sie beim Betreten dies noch nicht getan haben, tun Sie es bitte in der Meeting-Ansicht. Klicken Sie auf folgendes Feld im unteren linken Bildschirmrand und aktivieren Sie Ihr Audio.
Wenn Sie immer wieder ein Echo der Stimmen anderer hören, überprüfen Sie bitte Ihre Internetverbindung oder verlassen Sie das Meeting und treten wieder neu ein. Es kann auch sein, dass Ihr Ton mit anderen Geräten korreliert. Zum Beispiel, wenn Sie mit jemandem via Handy telefonieren und zeitgleich an einem virtuellen Meeting via Zoom teilnehmen. Bitte deaktivieren Sie eines von beidem.
Zudem können Sie im Vorfeld über folgendem Link an einem „Test-Meeting“ teilnehmen. Hier können Sie testen, ob das Audio klappt, also ob Sie andere hören können (Lautsprecher) und ob andere Sie hören können (Mikro), sowie Test zu Ihrer Kamera (sehen und gesehen werden).
Wenn Sie keine Möglichkeit haben über die heruntergeladene Software oder den Browser Link an der Veranstaltung teilzunehmen, dann gibt es die Möglichkeit über Ihr Telefon/Handy teilzunehmen, um ggfs. Störungen zu überbrücken. Hierfür haben wir Ihnen entsprechend in der Einladung die Daten für Ihre entsprechende Veranstaltung mitgeteilt. Wenn Sie die Nummer eingeben, werden Sie gebeten die Meeting-ID mit einer Raute einzugeben. Anschließend werden Sie aufgefordert das Kennwort der Sitzung einzugeben. Bitte warten Sie dann, bis Ihr Host/Referent*in Sie zu dem Meeting eintreten lässt. So können Sie mit der Gruppe sprechen und hören diese.
Wie kann ich mich umbenennen?
Sie können sich umbennen, indem Sie auf die drei kleinen Punkte rechts oben in Ihrer Bildkachel drücken.
Dann erscheint folgendes Fenster mit der Option "Umbenennen".

Sie können zwischen einem von Zoom vorgegebenen Hintergrund wählen oder eigene Hintergründe einstellen. Hierzu klicken Sie auf das „Plus – Symbol“. Nun können Sie verschiedene jpg oder png Dateien hochladen und als Hintergrundbild verwenden. Mit dem Hintergrund „Weichzeichen“ haben Sie die Möglichkeit Ihren Hintergrund im Video unkenntlich zu machen. So ist nur das Bild von Ihnen scharf zu sehen und der Hintergrund ist verschwommen.
Sie können in Ihrem Meeting bis zu 49 Personen zeitgleich über die Galerieansicht sehen. Die Ansichten ändern Sie im oberen rechten Bildschirmrand. Wenn Sie das Symbol „Sprecheransicht“ sehen, ist ihre Galerieansicht aktiviert. Sie können die Selbstansicht auch ausblenden, indem Sie auf "Selbstansicht ausblenden" klicken. Hier kann auch in den Vollbildmodus gewechselt werden.
Klicken Sie auf das Symbol „Bildschirm freigeben“ und vor Ihnen erscheinen alle Dokumente, die auf Ihrem PC/Laptop offen sind. Wählen Sie Ihr Dokument aus und klicken Sie rechts unten auf das blaue Kästchen „Teilen“. Nun können alle Teilnehmende die von Ihnen gewünschte Ansicht/ Dokument sehen. Sie können ebenfalls darin arbeiten und alle Personen sehen es. Wichtig, das Dokument muss auf Ihrem PC/Laptop offen sein, sonst können Sie es nicht teilen.
Wenn Sie auf das Symbol „Chat“ klicken öffnet sich auf der rechten Seite ihrer Zoom-Oberfläche der Chat. Hier können Sie allen Teilnehmer*innen der Videokonferenz eine Nachricht schicken (auf "Enter" klicken zum Versenden der Nachricht). Sie haben auch die Möglichkeit nur einzelnen Teilnehmer*innen oder den Gastgeber*innen Nachrichten zu schicken. Hierfür klicken Sie auf den Pfeil neben „Alle“, dann können Sie Personen auswählen.
Unter dem Symbol „Reaktionen“ finden Sie verschiedene Icons mit denen Sie beispielsweise Zustimmung, Abneigung, eine Meldung und vieles mehr ganz einfach signalisieren können. Klicken Sie hierzu auf das gewünschte Symbol. Dieses erscheint dann links oben in Ihrer Videokachel und kann von den anderen Teilnehmer*innen gesehen werden. Bei den grau umrahmten Symbolen müssen Sie noch einmal darauf klicken, damit sie wieder aus Ihrem Bild verschwinden, die anderen Symbole gehen nach kurzer Zeit automatisch weg.
Wir möchten allen Teilnehmenden in den Fortbildungen/Coachings die Möglichkeit geben Ihre Fragen und Themen einbringen zu können. Für einen geschützten Rahmen, bitten wir Sie vertrauliche Dinge nicht an Dritte weiterzugeben und sich alleine in dem Raum zu befinden, in dem Sie an der Veranstaltung teilnehmen.
Wir nutzen Zoom mit einer Lizenz von Connect4Video. Hier finden Sie wichtige Hinweise zum Datenschutz:
https://www.evkita-bayern.de/service/datenschutz-bei-online-meetings